Learn Best Methods to resolve QuickBooks Error 40001
- alexnelson030722
- Nov 19, 2022
- 4 min read

If you subscribe to Intuit's payroll services, managing your payroll will be a breeze. By consolidating tasks like payroll processing, payroll tax filing, human resources management, and employee benefits administration, QuickBooks Payroll can save a great deal of time and effort that can be better put toward growing your business. But there are many issues in QuickBooks Desktop like error 40001. The QuickBooks Error 40001 is frustrating for you if you need to update your account information by a specific time.

More about the Quickbooks Error 40001
Users will need to change their bank, business, and owner information to continue receiving payments via direct deposit when the new federal compliance rule goes into effect. However, most users encounter an error after providing the necessary information and clicking the Update Now option.
Causes of Quickbooks error 40001
For QuickBooks Desktop, the most apparent cause of error code 40001 is a lack of permission to conduct a specific action or a lack of admin privileges.
Because of an issue with the data integrity of your company file/QBW, you are receiving QuickBooks error 40001.
Your QuickBooks payroll account information does not correspond with your Realm ID.
You may still be using QuickBooks Desktop, which has been discontinued.
If Internet Explorer is not the default browser, QuickBooks may experience problems synchronizing account information with Intuit.
Your version of QuickBooks Desktop is missing the most recent payroll tax table updates.
Now that we know what to look for, we can troubleshoot each of the issues mentioned above.
How to Quickly Resolve the QuickBooks 40001 Error?
Method 1: Log in as an administrator.
There are two methods to launch QuickBooks with administrative privileges.
Use an account with administrative rights or right-click the icon.
Choose Run as Administrator. Both ways require access to the administrator account.
Have an IT professional help manage QuickBooks.
Method 2: Correct any problems in the business file that are preventing you from editing your account information.
Verifying the existence of corruption in the company's data is the first step in fixing it.
Launch QuickBooks, and when you choose the File tab, a plethora of options will appear in a pull-down menu.
If you focus on the Utility selection, a further submenu with other choices will appear.
When you click the Verify Data button, the Verify Data tool will begin checking your business's data for signs of corruption.
The Verify Data utility will notify you to recreate your business data if it finds any corruption.
Simply select the Rebuild Now button and wait for the Rebuild Data Tool to finish fixing the business file.
Method 3: Correct QuickBooks Desktop Realm ID Problems.
Please contact customer service for assistance if you receive error 40001 because your Realm ID doesn't match.
After dialing the help desk, one of the service representatives will then update your QuickBooks Desktop's Realm ID.
To correct the mistake, simply log back into your payroll account.
This is an efficient method for fixing QuickBooks payroll error 40001.
Method 4: Try using the QuickBooks Install Diagnostic Tool.
From the Tool Hub, you can get the QuickBooks Install Diagnostic Tool.
Launch QuickBooks Tool Hub once it has been installed.

2. Select the tab labeled "Installation Problems" from the left sidebar
3. If you have problems installing QB Desktop, you can use the QuickBooks Install Diagnostic Tool to fix them.

4. You may have to wait up to 20 minutes for it to finish repairing the installation.
5. After the QuickBooks fix is complete, you should re-launch the program and see if you can successfully upload your payroll information.
Method 5: Install the Payroll Updates.
Start QuickBooks again as an administrator and go to the Help menu.
After clicking on Update QuickBooks Desktop, the QuickBooks Update window will appear.

3. After checking the appropriate boxes in the Updates section, click the Update Now tab and select Get Updates.

4. After downloading the updates, close QuickBooks and start it up again.
5. Go to the Employees tab after clicking the Install Now button in the QuickBooks Update Service window.
6. Following this, select Download Payroll Updates and mark the box labeled Download The entire Update is in the open window.
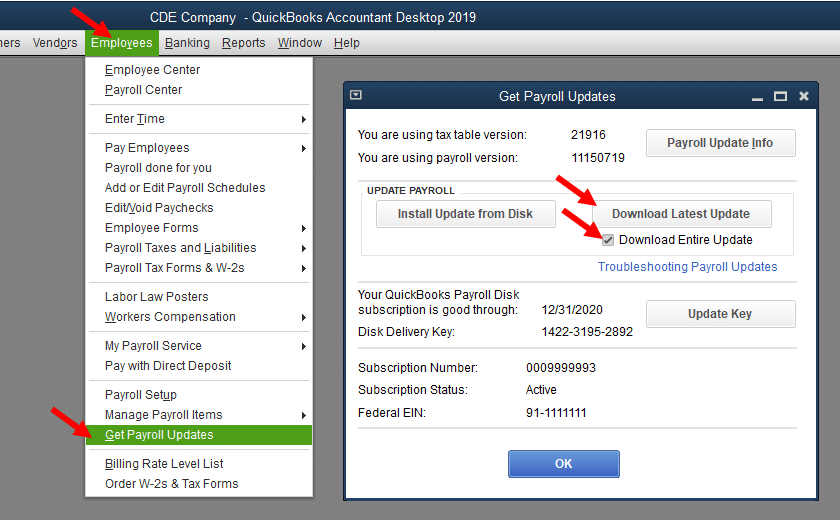
7. Restart QuickBooks to apply the update when the download is finished.
Method 6: Make Internet Explorer the default browser.
Do a search for "Internet Explorer" in the Start menu if you don't see its icon on your desktop.
Select Internet Explorer from the results list and click the gear icon (or Tools) in the upper-right corner.
Access the Programs tab under Internet Options.
Make Internet Explorer your system's default browser by selecting the Make Default checkbox.
If you're getting error 40001 when processing payroll in QuickBooks, try sending the data again or updating your account information.
Final Words
We hope this article helped resolve QuickBooks error 40001. Suppose the tax authorities issue a new regulation. In that case, QuickBooks Payroll will alert you immediately, so you can get everything in order if you try to change your account information in QuickBooks and get the Error Code: 40001.
If, on the other hand, you continue to be troubled by the error despite your best efforts to eliminate all possible explanations, you can contact us at +1-800-615-2347. Our well-experienced and trained QuickBooks technicians will rectify the problems.



Comments