How to Create and Open a Portable Company File in QuickBooks Desktop?
- alexnelson030722
- Sep 5, 2022
- 3 min read

Portable Company Files can be comprehended as compact versions of regular company files that can be transferred easily through e-mail or any other USB device. Therefore, users can easily create and open portable company files on QuickBooks desktop for comfortable sharing of company files.
This blog is a practical step-by-step, straightforward guide to creating and opening a portable company file in the QuickBooks desktop app.
Steps to Create and Open a Portable Company File in QuickBooks Desktop
The following steps will help all the users of QuickBooks Desktop with the creation of portable company files. Users will also be able to fix all the errors and issues related to the QuickBooks Desktop app while trying to create and open a portable company file in QuickBooks.
Step 1: Upgrade QuickBooks Desktop
Open the QuickBooks app and switch to the “Help” tab.
Now, go through the options and choose “update QuickBooks desktop.”
After clicking the “update QuickBooks desktop,” select “update now” and also “reset updates,” which will clear the older updates.
Choose the “get updates,” and QuickBooks Desktop App will download and install updates.

Post the completion of updates, reboot the Desktop app.
Users can avoid this whole process by setting QuickBooks to download the latest updates automatically and can set switching to the “options” tab.
Step 2: Create a backup file
To create a backup file, open the QuickBooks software.
Choose the files and select the “switch to the single user” option.
Opt for the files and choose “create a local backup.”
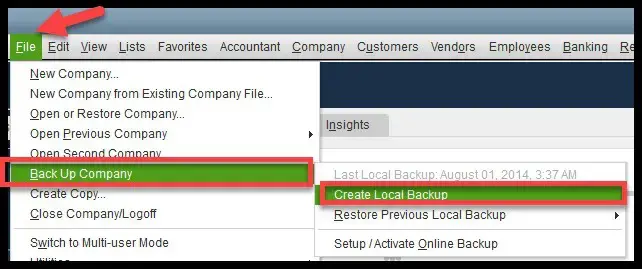
After clicking on the last option, choose the “local backup” option and later click on the “Next” tab.
Clicking the “local backup” option will create a backup file, and the user will need to “browse and navigate” to a location for the file.
The system will run a check through the files and click on the “OK” tab to save the backup file.
Step 3: Create a Portable Company File
Reboot the QuickBooks Desktop App and log in to the app as an “Admin.”
Go to the “File” menu and select the “create a copy” option.
Choose the “portable company file” option from all available options and confirm it by pressing the “Enter” key.

Users must assign a name to the file before moving forward.
Browse a location on your system to save the “portable company file.” (Mostly, it saves on the Windows Desktop).
And to conclude the creation of the file, click on the “Save” button.
Step 4: Open a Portable Company File
After the creation of the portable company file, follow these steps to open the file:
Again, reboot the QuickBooks Desktop App and log in to the app as an “Admin.”
Open the “File” menu and opt for the “choose or restore company” option.

Amongst all the options, select to restore a portable file and click on the “Next” tab.
After selecting the restore option, choose the “portable company file” and hit the “open” tab.
Before moving ahead, the names of regular and portable company files should be kept different. In the case of the same terms, restoring the “portable company file” will overwrite the regular company file, leading to data loss.
So, the user must give a different name to the portable or select another destination to save it.
Continuing the file opening process:
Check for the location where you desire to save the restored file and click on the “Next” tab.
Conclude the process by clicking on the “Save” tab.
After following the complete process, users can access the portable file, and as soon as they open it, the QuickBooks desktop will restructure the data automatically.
After following all the discussed steps, users can create and open a Portable Company File in the QuickBooks file without any hassles. In addition, if users face technical issues while using the QuickBooks app, they can download QuickBooks Help Guide, which helps resolve fundamental issues and glitches.
Conclusion
This blog discussed the basic steps to create and open a portable company file in QuickBooks. It is a simple process and can be quickly done by following each step. Users are advised to use the QuickBooks Help Guide app to troubleshoot any issues faced while trying to create and open a portable company file.
In case of multiple failures and unfruitful attempts, users can consult the QuickBooks desktop support number i.e., 1-800-615-2347, or write your problem to them via our Live chat support option available 24X7 around the year.



Comments